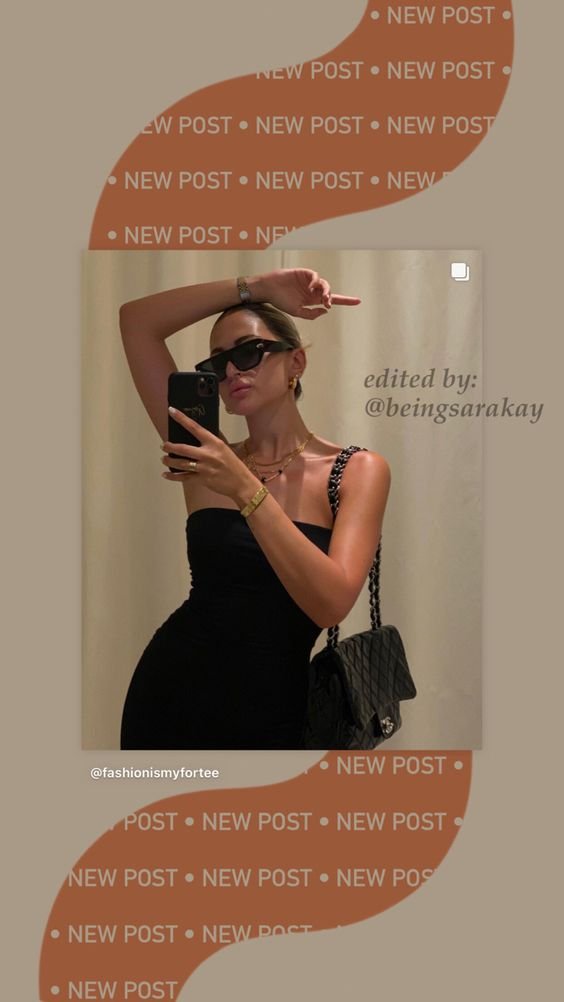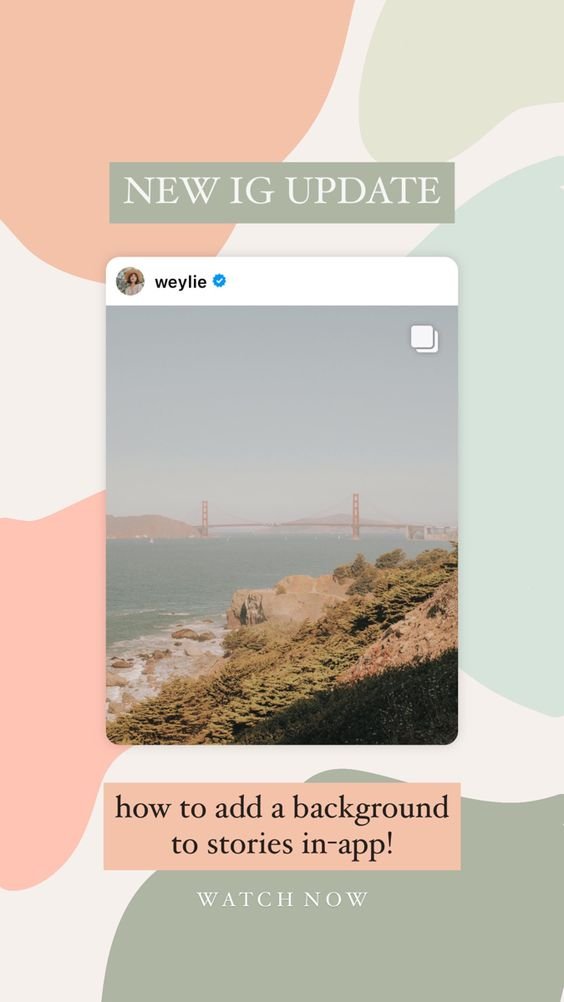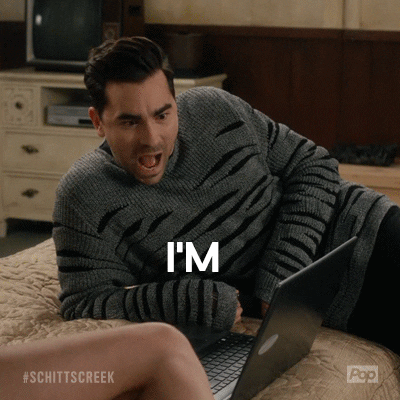How to Use Stickers on Instagram Stories
If I’m being honest, I didn’t start loving Instagram Stories until I entered the world of Instagram Story stickers.
Stickers took stories from just another place to share images to a place to a digital canvas.
For personal social media users, stories became an art form. For business social media users, stickers turned stories into a marketing gold mine (and if used correctly, still an art form in my eyes).
Don’t believe me? Check out some of these beautiful story creations!
Click each image, to see each creator’s story artwork on Pinterest.
How do I become an Instagram Story artist? 🎨
The first step to become an Instagram story artist is to master the practice of Instagram text and stickers. The second step is taking the time to practice. Most importantly, it all must be accompanied by Schitt’s Creek gifs.
Lucky for you, we’re about to walk through these steps together (along with Moira and David) click by click.
Everything you should know about Instagram Story Art 🧐
One of the most popular ways to add your artist flare to your Instagram stories is to add text.
To add text to a story:
Enter the story creator space.
Upload or take an image or video.
Click the icon the says “Aa”.
Type what you want it to say.
Once you’ve typed what you want your story to say, you have various design options. On the top of your screen you will see four icons.
From left to right they are:
Text format.
Color and Font. This icon will either appear as a rainbow circle or a circle with an “A” in it. When you press this icon you can toggle between color options and font options.
When you are in the color option feature you can use the dropper to pick a color that is in your video or image. I recommend this for staying in your brand colors. You can also swipe on the color options to reveal 27 different color options. Make sure you choose a color that is easily readable on your image or video.
When you are in the font option feature you can swipe to reveal nine different font options. Make sure you always choose a font that is easily readable on your image or video. You can also press the “@Mention” button to mention another account (or just press “@” for shortcut) or the “Location” button to tag your story to a specific location.
Text Background. If your text isn’t easily readable in any color or font, you may want to consider using the “Text Background” feature. To use it, type in what you want the text to say, then press the icon. If you press the icon again it will invert the colors. If you want different colors or fonts, use that feature first, then use the “Text Background” feature.
Text Animation. Each font has a different animation attached to it. The animations can be found by pressing the last icon to the right. If you have an extra couple minutes, toggle through each font to see what animation it is connected to.
It’s Sticker Time 👩🏼🎨🎨
There are thousands of stickers on Instagram’s story creator space.
To access them:
Enter the story creator space.
Upload or take an image or video.
Click the icon to the right of the “Aa” icon. It looks like a smiley face inside of a square.
Now that you are inside Instagram’s Story sticker space, you have a ton of options. Let’s go over their names, how to use them for your biz, and best practices:
Note: If this list is overwhelming to you, I recommend reading “Mention”, “Link”, and “Add Image”. Then move onto the challenge below and spend your time playing in the Story Creator space. Come back to these explanations, if you need more support after playing around in the space.
Location. Use this when out to lunch with a client or on a trip. Anywhere you want to show off location. The location sticker will create a direct link to that specific location’s page (not to be confused with an individual business’s page). For example, if you tag a city or a restaurant the tag will link to a page filled with posts that anyone has posted from that location, not the restaurant or city’s page.
Mention. You can use this when you post to your story with a friend to tag them in your story to allow them to repost. Using the “Mention” sticker is not as trendy as it used to be. It is more on trend to use the “Text” feature and the “@” symbol to tag someone.
“Add yours”. This is one of Instagram’s newer stickers. To use it, write a prompt in sticker. People will be able to click your story sticker to post their own photo or image that follows the prompt. For example, one that is often circulating is “Post your cutest pet photo”.
Questions. This sticker is used to gather questions or responses from your followers. You can change the text box on the sticker to ask your followers something specific, or you can just ask them for general questions. Once they start responding, you will be notified on your notifications page and will be prompted to post another story with their response bubble and your answer. You don’t have to respond to their response, but it can be helpful when doing Q+A’s.
Gif. Fairly self-explanatory. Click the “Gif” button, search for a gif, add it to your story. Use this to lighten up your stories and grab your follower’s attention. Everyone loves a good gif.
Music. You can add background music to your story with the music button. This helps grab your follower’s attention and lighten up your story as well. Click the music button, search for a song, select the song. Then you will be able to choose which part of the song you want, and if you want the lyrics or album cover on your story. There are seven options for including lyrics or song art on your story.
Reaction (Heart eye emoji in a text bubble). When used, your followers can tap the emoji to send that emoji to you. It is a simple way to get your followers interacting with your story. I’ve seen biz owner’s use this in a couple of fun ways, my favorite was when a biz owner used the “☕️” emoji and added text that said “grab a mid-day pick me up”. To add an emoji of your choice to this sticker, click the reaction sticker, then the “+” icon.
Poll. Use this to get your followers opinions on something. Ask a question at the top and then fill in what options they have to pick from. I use this to ask my followers what kinds of tutorials they want to see from me. You can also change the color of the sticker by clicking the rainbow circle at the top center of the screen.
Quiz. If you want to quiz your follower’s knowledge on your biz or niche, use this sticker. To use it, fill in the question portion and answer slots. Then press which answer is correct. When your followers interact with it, it will immediately show them if they got the answer correct.
Link. This sticker is your Instagram Marketing superpower. Use the link button to add a direct link to any website. Once you paste the URL into the URL box, use the “Customize Sticker” button to write what you want the sticker to say. I often use “Sign Up Here” or “Check it out”, but feel free to be as creative as you want with it. Just remember to try and keep it short.
Reaction bar (Heart eye emoji on a sliding bar). This is similar to the “Reaction” sticker, except this one has a sliding scale. I often use this to see how people are doing that day, how their weekend went, how excited they are about something. It is a simple and fun way to engage your followers.
Hashtag. This button allows you to add one hashtag to your story. It is rarely ever used. If used, it will create a direct link for your followers to see everything posted to a specific hashtag.
Donation. This sticker allows you to start raising funds for a non profit. When your follows click the sticker it will allow them to donate to the non profit you chose.
Product. This sticker allows you to tag anything from your storefront or someone else’s storefront. It will create a direct link for your followers to buy the item.
Time. This adds the time of day to your story. It can be tapped to show different formats.
Countdown. This will give you a countdown till an event. You can title the event and choose the date. People can click it to sign up to be notified once the countdown is complete. Once the countdown has run out, it will prompt you to post another story that shows that the countdown is complete. You don’t have to post a story completing the countdown, but it is a fun way to keep people in the loop.
Temperature. This adds the temperature outside to your story. It can be tapped to show different formats. I often use this one to complain about Minnesota winters 🤷🏼♀️
Add image (A circle with the image icon in the middle, background will be a photo from your camera roll). This may be my favorite sticker of all time. It’s often used to create fun artistic collages. Click a photo from your camera roll, then tap it to toggle through the different shapes the image can be cropped to. I often use this to show fun texts I get from clients, analytics, or photos from my week. You can add as many images as you want. Your original image or video eventually just serves as a background image.
Search for a sticker. If none of the stickers above are what you’re looking for, you can also plug a keyword into the sticker search engine and find some fun emojis or gifs.
That was a lot of info! Take a deep breath, it will all make a little more sense after some practice!
Your Challenge: Create some story art!
Now that we’ve walked through all of your sticker options, set a timer for 5 minutes and go play around in the Instagram Story creator space.
Once you’re done with your five minutes, post a story with a sticker or two and tag @entirelybonkersmediaco so I can head over to your page and cheer you on! 🥳
P.S. Since we learned so much in this email, feel free to go above and beyond and try to post a couple stories today or a few through out the week! More practice the better!
-
To add a sticker to an Instagram story:
1. Open the Instagram story creator space
2. Add an image or video.
3. Click the sticker icon.
4. Select your sticker.
To delete a sticker from an Instagram story, drag it to the bottom of the screen until you see the trash can. Drag it into the trash can.
-
Sadly, there is no way to search an Add Yours sticker to find one that has already been circulating.
You must use the direct link from the post you saw it from in order to join the chain.
If you want a specific Add Yours but can’t find it, you will have to make your own.
-
To animate stickers on Instagram, you need to make sure you are using a gif. If the sticker is not a gif you cannot animate it.